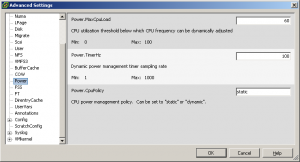Craig на Malaysia VMware Communities опубликовал несколько статей, посвященных траблшутингу (решению проблем) с снимками (тут и тут).
Continue reading “Проблемы с снапшотами (снимками)”
Tag: vSphere
vSphere configuration maximum
На сайте VMware появился полноценный документ, описывающий максимально возможные параметры для vSphere.
Как обновить железо в виртуальной машине
Scott Lowe делится советом, как в старые виртуальные машины добавить новое “железо”:
1) Запишите текущие сетевые настройки ваших сетевых адаптеров. Вам понадобится заново ввести их.
2) Обновите VMware Tools. Это можно сделать нажав правой кнопкой мыши на виртуальной машине и выбрав “Guest > Install/Upgrade VMware Tools”. Выберите “automatic tools upgrade”. После установки VMware Tools виртуальная машина перезагрузится.
3) Выключите виртуальную машину.
4) Обновите версию виртуального железа, нажав на нее правой кнопкой мыши и выбрав “Upgrade Virtual Hardware”.
5) Добавьте сетевой адаптер VMXNET3 и подключите его к той же port group/dvPort group как и первый сетевой адаптер.
6) Удалите исходный сетевой адаптер.
7) Добавьте новый жесткий диск в виртуальную машину. Используйте шину SCSI под номером 1:x; эта операция добавит второй SCSI-адаптер в вашу виртуальную машину. Размер значения не имеет 🙂
8) Измените тип нового SCSI адаптера на “VMware Paravirtual”.
9) Нажмите OK для сохранения изменений в вашей виртуальной машине.
10) Включите виртуальную машину. Воссоздайте сетевые настройки, записанные на первом шаге. Windows предупредит, что эта конфигурация уже используется другим адаптером, игнорируйте предупреждение. Выключите виртуальную машину.
11) Удалите тот жесткий диск, что вы недавно добавили.
12) Не закрывая свойств виртуальной машины, измените тип исходного SCSI адаптера на VMware Paravirtual.
13) Включите виртуальную машину.
14) Создайте переменную среды “DEVMGR_SHOW_NONPRESENT_DEVICES” и задайте ей значение 1.
15) Запустите Device Manager и из меню выберите Show Hidden Devices.
16) Удалите драйвера для старого сетевого адаптера и SCSI адаптера.
Вот и все… 🙂
UPD: Отсюда.
Старый добрый глюк, про который не пишут.
При зачистке старых девайсов надо обязательно удалять не только засеренную сетевуху, но и Microsoft ISATAP Adpter, иначе при установке новой сетевухи будет еще один под номером #2.
Точнее, порядок действий при смене сетевухи такой:
1. Отключаем старую в настройках VM
2. Зачищаем devices от старой сетевухи и Microsoft ISATAP Adpter
3. Перегружаемся
4. Включаем новую сетевуху но галочку Connected не ставим.
5. Проверяем, что новая сетевуха и адаптер появились и драйвера взлетели.
6. Прописываем ip-адрес
7. И только после этого ставим галочку Connected
Муторный способ, но гарантирует, что на любом этапе можно проконтролировать процесс.
Презентации с vForum 09
На сайте VMware выложили несколько презентаций c VMware Virtualization Forum 2009:
VMware Keynote
Virtualization Management
Whats New with VMware Virtualization
Business Continuity and Disaster Recovery
Intro to Virtualization Using ESXi
How to Choose a Virtualization Solution
The Cloud Internal and External
Virtualizing Business Critical Applications
Desktop Management
Проброс USB в ВМ. Не работает в ESX(i) 4
Одной из ожидаемых функций vSphere была поддержка проброса USB-устройств внутрь виртуальной машины. Понятно, что функция привязывает ВМ к конкретному хосту, но это было приемлемо.
Соответственно, как только мне в руки попался релиз кандидат, я сразу попытался протестировать данную функцию, не поленившись сбегать в серверную. Но, ничего не вышло. Подумал, что это проблема тестовой сборки.
Тоже самое повторилось и в финальной версии, стал уже грешить на кривые ручки… до сегодняшнего утра. Проблема оказалась не только у меня, но и у ребят из xtravirt, чьи прямые руки не вызывают сомнения.
По слухам, поправят только в update 1.
Использование IPMI в DPM
В vSphere появился новый механизм управления питанием серверов у функции Distributed Power Management. Если в третьей версии можно было использовать только Wake on LAN, то теперь добавлены “родные” протоколы удалённого управления серверами IPMI и iLO.
Так как у меня сервера Dell, то модуль BMC(в новых серверах это часть iDRAC) работает через IPMI.
Настройки находятся в закладке конфигурации хоста.
 Для работы необходимо указать IP, MAC, имя, пароль BMC.
Для работы необходимо указать IP, MAC, имя, пароль BMC.

Теперь можно из StanbyMode включить хост, как и в случае WOL, только с BMC у меня сервер включается на минуту быстрее.

После проверки можно включить DPM в автоматический режим. 😉
P.S. Способа удалить настройки не нашёл.
Энергопотребление vSphere
Зелёные тенденции, в особенности снижение энергопотребления, в ИТ во время кризиса становятся популярными и в России, даже за пределами МКАД. Как известно, виртуализация неплохо позволяет экономить драгоценные ватты за счёт консолидации и энергосберегающих технологий таких, как DRS(DPM). В vSphere данное направление получило дальнейшее развитие и одной из ключевых функций стала поддержка динамического управления частотой процессора Intel SpeedStep, Enhanced AMD PowerNow!.
Имеется ли поддержка данной технологии можно посмотреть на закладке процессоров в конфигурации хоста.
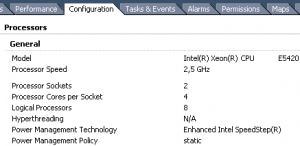
Для управления политикой электропитания появились дополнительные расширенные настройки, где можно определить уровень загрузки процессора, ниже которой будет изменяться частота, шаг таймера изменения частоты в герцах, политику управления – статическую или динамическую.
Так как эффективность данных технологий видна только при низкой загрузке, то для испытаний было взято два хоста без виртуалок. На первом хосте установлен ESXi 3.5u4, на втором ESX 4emb RC. Но неожиданно вспомнил, что последний вместо жесткого диска установлен на USB-флеш, так что тесты могут просто показывать простой винчестеров ;). Энергопотребление смотрел с помощью мониторинга питания в iDrac лезвия.
Результаты: сервер с ESXi3.5u4 потребляет 120-124 ватта, ESX 4emb RC 104-108 ватт, разница 10%.
И снова vSphere
Александр Самойленко считает, что 21 мая будет доступно скачивание vSphere.
В англоязычном интернете видел пару статей про выкладывание в бесплатное пользование VMotion и HA. Есть мнение, что давно пора. А есть мнение, что как только продукт станет бесплатным, его перестанут дорабатывать и усовершенствовать.
VMware Webservice
После борьбы с FT, у меня обнаружились две проблемы, которых изначально не было: не работал Storage Maps и новый Performance Overview, а также не стартовал VMware VirtualCenter Management Webservices – писал ошибку. Связать проблемы воедино меня не осеняло, пока одна из попыток просмотра странички с графиками производительности не вывела, что, дескать, страничка не доступа.
Никакие попытки запустить Webservice не помогали, в логе писалось, типа, не хватает памяти в куче для содания Java VM. Почесав репу, вспомнил, что Андрей писал о минимуме 2 Гб ОЗУ для работы четвертого центра. Добавил памяти – ошибка осталась. Погуглил-1, не помогло. Переустановил весь vCenter, не помогло. Погуглил-2, перечитал прочитанное в “Погуглил-1”, нашёл параметр, отвечающий за выделение памяти при запуске JVM, уменьшил Maximum memory pool с 1024 до 512 MB. VMware Webservice запустился.
 И всё встало на свои места – Storage Maps, Performance Overview заработали. Похоже, через WebService работают соответствующие плагины.
И всё встало на свои места – Storage Maps, Performance Overview заработали. Похоже, через WebService работают соответствующие плагины.
В очередной раз пришла мысль, что без документации, как без рук.
Тестирование vSphere Fault Tolerance
После короткого перерыва снова принялся за изучение гипервизора нового поколения от VMware. Одна из ключевых функций, которая интересует многих, изначально называвшаяся HA continuous, – Fault Tolerance.
Итак, снова в моём распоряжении два лезвия Dell M600, хранилище EMC AX4-5 FC, ESXi embedded 4.0.0 RC и виртуалка Windows 2003 Server с vCenter 4.0 RC.
Так как мне было лениво создавать ещё одну виртуальную машину, то решил экспериментировать на этой, от этого видать и половина возникших проблем. 😉
Сначала, попытка включить FT не удалась по причине невыделения сетевых интерфейсов для логирования FT. Включил в настройках сетевых интерфейсов все галки подряд – vMotion, FT logging… Гигабитные интерфейсы работают два в паре, разделения функционального не делал, чего вам не рекомендую.

На втором этапе система ругнулась на несоответствие типа жёсткого диска, быстренько сделал Storage vMotion на другой раздел с указанием “толстого” типа.
 Ура! FT, покряхтев минуты 2-3, заработал!
Ура! FT, покряхтев минуты 2-3, заработал!
Проверку Testing Failover прошёл на отлично, удивило только мигание хостов.

После этого решил напрямую ребутить хосты из интерфейса vCenter, отказываясь от спасения виртуалок. Первый хост ребутнулся успешно, подождав пару минут и проверив, что FT работает, перезагрузил второй хост… И вот тут я залип, виртуальная машина зависла насмерть, картинка на основной машине стала отличаться от вторичной, а так как там был vCenter, то всей моей инфраструктуре пришёл конец. Попытка насильно ребутнуть из vClient виртуалку не помогла, но подозреваю, что отработал HA во время моих инсинуаций, и из ребута загрузилась VM.
После такого развлечения принял решение – отрубить FT. Но, не тут-то было, в меню оказалось два замечательных выбора Off FT и Disable FT. Я сделал Off, и… В общем, произошло не пойми чего, меню FT стало серым, а вторичная виртуалка в статусе disabled. Шаманства не помогли, пришлось всё перезагрузить и ручками удалить вторичную VM.
Как итог, FT стал работать, как часы: отлично включается, выключается, “приостанавливается”, чистить за собой при удалении вторичные виртуалки.